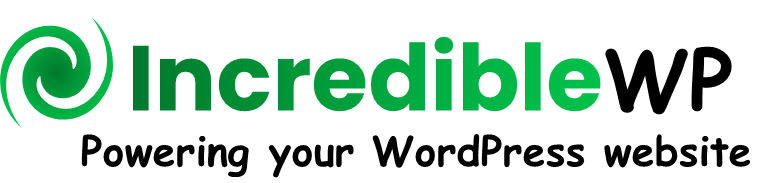How to create a new category?
Once a knowledge base instance is created, you can create multiple categories and sub-categories that will be used to divide the content. To create a new category, open the IncredibleDocs main menu and select the "Categories" sub-menu.

The admin screen is divided into two main sections. On the right side, we will see a list of configured categories, and on the left side a list of form fields that are used to create a new category.
When creating a new knowledge base, the following fields are available:
- Name - type the name of the new category. This name will be used as part of the front-end views to display the category. You can use the same category name across different knowledge bases as the plugin will automatically generate a unique slug.
- Slug - is the unique identification of the category resource inside the URL. If you don't type anything, it will be generated automatically using the "Name".
- Select a Knowledge Base - a category must be attached to a knowledge base instance. The list is dynamically generated from the configured knowledge bases.
- Parent Category - a category can be located at the root of the knowledge base (Parent = None) or under a specific existing category. When a category is created as a sub-category, the name will have one or more dash prefix that represents the hierarchy level.
- Description - is optional information that describes the category's main function. When displaying a list of categories, you can Enable or Disable a detailed category card that includes the description.
- Category Order - is used to control the display order of top-level categories in a knowledge base or a list of sub-categories under a category.
- Category Icon - the selected icon can be used to describe the main type of content in a specific category. You can choose a pre-defined icon using the "Icon Picker" or upload an icon using the "Custom Icon" button.
Finally, click "Add New Category"
Please note - the default "Access Type" of a category is based on the current knowledge base access type that this category is attached to. The access type of a top-level category can be adjusted using the Access Control module (Pro version).
How to access the category link?
The URL is automatically generated for each new category. To directly access the category URL, open the Categories admin page and click "View" on the relevant category instance.

The category view page will be empty if no content items are attached to it and there are no sub-categories configured inside that category.
How to edit a category?
Open the Categories admin page and click "Edit" on the relevant category instance.
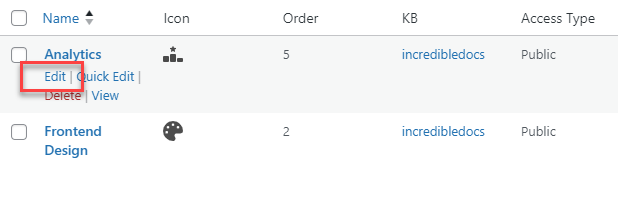
Inside the "Edit Knowledge Base" screen, you can adjust the following knowledge base configuration:
- Name
- Slug
- Parent Category
- Description
- Category Order
- Category Icon

Please note - A knowledge-base can't be changed for an existing category. Create a new category if a different knowledge base is needed.
How to delete a category?
Open the Categories admin page and click "Delete" on the relevant category instance.
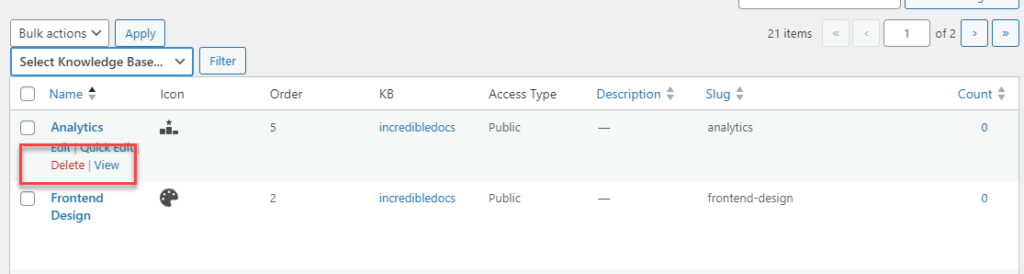
Few important notes:
- Deleting a category will not delete any element attached to this category (e.g. content items, sub-categories, FAQ Groups).
- A content item attached to a deleted category, must be re-attached to a new category.