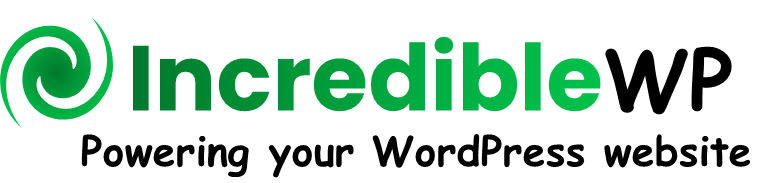What is a content item?
WordPress platform provides the ability to manage content as posts and pages. The IncredibleDocs plugin is adding a dedicated custom post type to manage in a unified way, content items for knowledge bases.
A content item is a custom post instance that is used to add a specific type of content into a knowledge base. There are several content types provided by the IncredibleDocs solution:
- Document - that's the most frequently used type to aggregate a large amount of text, images, video clips in the same page divided into sections using headings.
- Link - reffering to any external or internal link.
- FAQ (Frequently Asked Question) - An FAQ is created using the same WordPress Editor.
- Internal Video (Pro) – used to display any mp4 video file directly in the frontend without changing the URL.
- YouTube Video (Pro) – dynamically create a YouTube player using the provided link without jumping to the YouTube website.
The key benefits of managing different types of content in a unified way are:
- Leveraging the WordPress Editor for documents as well as for FAQs.
- Using the WordPress powerfull posts management admin page for managing any type of content item.
- Adding internal or external links to the knowledge base without adding any custom HTML code.
- Easily controling the access to any type of content.
- Allocating any content item from any content type into the required location.
- Dynamically open YouTube video links directly in the knowledge view.
How to add a document content item?
To create a new content item, open the IncredibleDocs main menu and select the "Content" sub-menu.

At the top of the admin page, click on "Add New Content" and it will open the WordPress Editor.

On the right side, open the IncredibleDocs Content section and select the "Document" content type. It will pop up a new selection options. The next step is to attach that content item into a specific location. Select the knowledge base instance and then select the category. The Category list will be updated dynamically based on the selected knowledge base.
For controling the order of content items inside a specific category, you should configure the "Display Order".
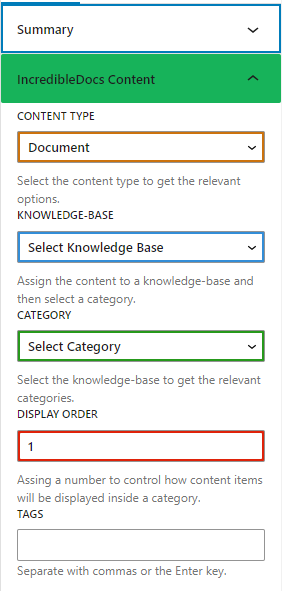
The last important part will be to assigned Tags to the content item. Based on the selected knowledge base, a list of relevant tags will be available when searching in the Tags field. Type the first few letters of the required tag name. You can assign multiple tags to the same content items. If a specific tag is not available, you can add it in the Tags admin page and then add that new tag by editing the content item.
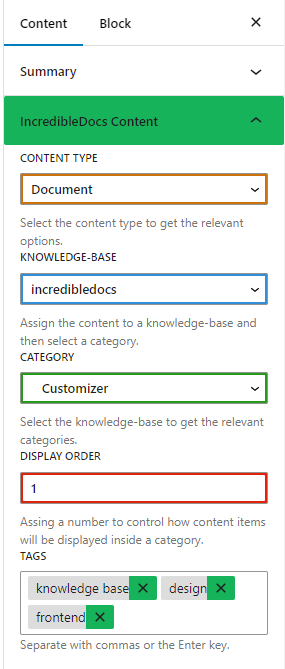
Next step will be to assign a title as well as content to the post and then you can click "Publish" to save that post as a new content item. It is important to add Heading blocks which are used by the plugin to dynamically create Table of Contents when a user view a specific document.
How to add an FAQ content item?
To create a new FAQ content item, open the IncredibleDocs main menu and select the "Content" sub-menu. On the right side, open the IncredibleDocs Content section and select the "FAQ" content type. It will pop up a new selection options.
The next step is to attach that content item into a specific location. Select the knowledge base instance and then select the FAQ Group. The FAQ Groups list will be updated dynamically based on the selected knowledge base.
Please note that an FAQ is attached to an FAQ Group and this group is attached to a relevant location (e.g. KB Root or a specific category).
Finally, configure the Display Order of that FAQ content item inside the FAQ Group and the related tags.
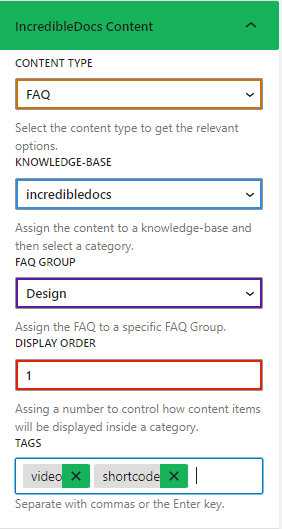
How to add a link content item?
To create a new Link content item, open the IncredibleDocs main menu and select the "Content" sub-menu. On the right side, open the IncredibleDocs Content section and select the "Link" content type. It will pop up a new selection options that are used to attach that content item into a specific location (knowledge base and category).
As this is a Link content item, only the post title is needed.
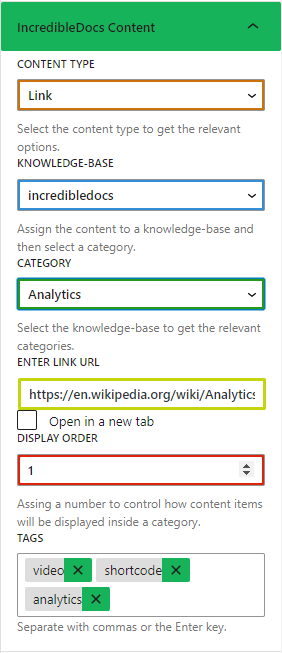
The next step is to configure the full internal or external link and mark if the link should be open in a new tab.
Finally, configure the Display Order of that Link content item inside the Category and the related tags.
How to add a video content item? (Pro)
To create a new Video content item, open the IncredibleDocs main menu and select the "Content" sub-menu. On the right side, open the IncredibleDocs Content section and select the "Internal-Video" content type if you would like to use an mp4 file in your website or select "YouTube-Video" content type for using an external YouTube link. It will pop up a new selection options that are used to attach that content item into a specific location (knowledge base and category).
As this is a Video content item, only the post title is needed.
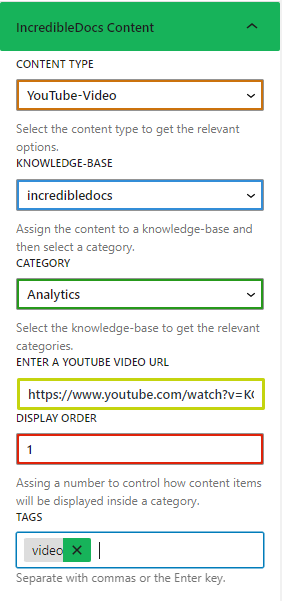
The next step is to configure the full video link (internal video file or external YouTube link). Finally, configure the Display Order of that Video content item inside the Category and the related tags.