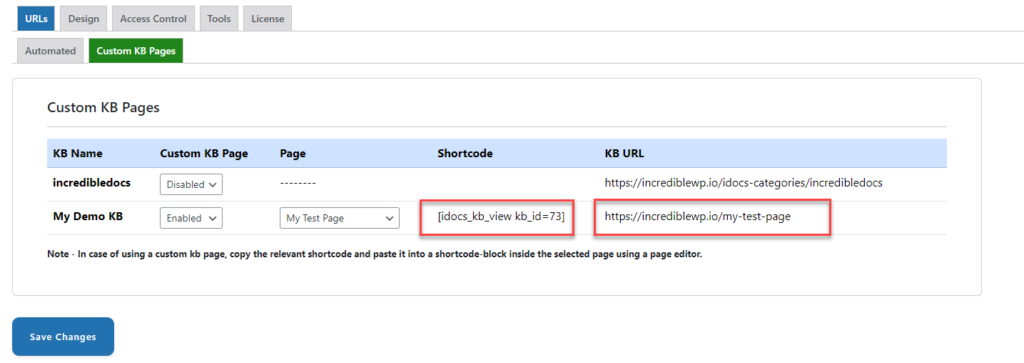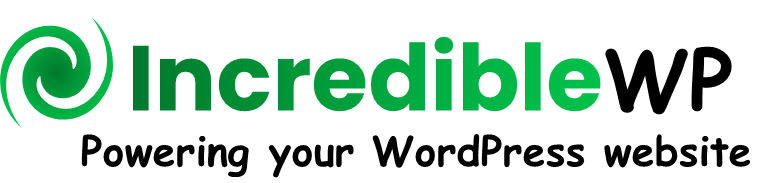Welcome! How can we help you?
Find setup guides, tutorials, troubleshooting, videos and more.
Automated URLs
The IncredibleDocs plugin has a default template for generating the HTML page (called “KB View”) for a specific knowledge base instance. The generated HTML page has a unique URL automatically allocated based on the following structure:
https://your_website/custom-root-slug-categories/kb-slug/
The prefix “custom-root-slug” can be configured (by default it will be “idocs”).
For example, if your website url is “www.test.com” and the knowledge slug is “best-kb”:
https://www.test.com/idocs-categories/best-kb/
A category can be located at the root-level of a knowledge base (“top-level category”) or inside another category (“sub-category”). The URL will be automatically allocated based on the location of that category inside a specific knowledge base and a specific category.
Top-Level Category:
https://your_website/custom-root-slug-categories/kb-slug/category-slug/
Sub-Category:
https://your_website/custom-root-slug-categories/kb-slug/parent-category-slug/category-slug/
The IncredibleDocs plugin has a default template for generating the HTML page (called “Tag View”) for a specific tag instance. Each tag created in a specific knowledge base has a unique URL that is generated based on the tag location (knowledge base) and unique tag slug name.
https://your_website/custom-root-slug-tags/kb-slug/tag-slug/
A document content item has a default templete used to the generate the HTML page (called “Document View”) for a specific document. The URL will be based on the allocated knowledge base, category and document slug name.
https://your_website/custom-root-slug-content/kb-slug/category-slug/document-slug
Yes. Go to “Settings” –> “URLs” –> “Automated”. Below the “Automated URLs Structure” table, you can change the default value (“idocs”) of the custom root slug.

Custom Pages
Yes. In that case, go to “Settings” –> “URLs” –> “Custom KB Pages”. Change to “Enable’ the “Custom KB Page” option related to your knowledge base and click “Save Changes”.

It will open the option to select the target page you are planning to use for the knowledge base shortcode. After selecting the page, click “Save Change”. It will provide the required shortcode to be used in the target page to display the knowledge view, as well as the custom knowledge base URL (based on the page slug):